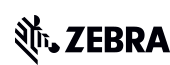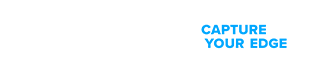Zebra의 산업 솔루션을 통해 인력, 자산 및 데이터를 연결하여 더 나은 결정을 내리고 비즈니스에 경쟁 우위를 획득할 수 있습니다.
Zebra의 리테일 기술 솔루션으로 팀을 통합하고 우선 순위에 영향을 미치고 결과를 이끌어내는 디지털 백본으로 리테일 전략을 확장하고 활성화하세요.
Zebra의 모바일 컴퓨팅, 스캐닝 및 인쇄 솔루션은 창고의 각 운영 영역을 연결하여 혁신적인 이점을 실현할 수 있는 민첩성을 제공합니다.
Zebra의 헬스케어 기술 솔루션은 환자 식별 관리, 모바일 의료 기기 및 비즈니스 인텔리전스 데이터를 제공하여 효율성을 향상시킵니다.
Zebra의 제조 기술 솔루션을 통해 제조업체는 보다 민첩해지고 생산 현장 성능을 최적화하며 시장 변화를 수용할 수 있습니다.
시장을 선도하는 Zebra의 솔루션과 제품은 서비스 담당자가 동료, 고객, 경영진 및 공급망 전체에서 고객을 만족시키기 위해 사용하는 도구와의 연결을 유지하여 상호작용 당 비용은 낮추면서 고객 만족도를 높입니다.
오늘날의 세계에서 운송 및 물류 회사에 대한 수요는 그 어느 때보다 높습니다. 전용 창고, 차량 및 배송, 야드 및 터미널 솔루션을 통해 비즈니스의 모든 측면에 대한 가시성을 확보하고 24시간 내내 운영을 완벽하게 유지할 수 있습니다.
Zebra의 호스피탈리티 기술 솔루션은 호텔 및 레스토랑 직원이 재고 추적 등을 통해 탁월한 고객 및 고객 서비스를 제공할 수 있도록 지원합니다.
목적 중심 모바일 기술 솔루션으로 현장 작업자의 역량을 강화하면 모든 환경에서 중요 데이터를 캡처하고 공유할 수 있습니다.
Zebra 공공부문 기술 솔루션을 사용해 주 및 지방 정부가 자산 추적 및 데이터 캡처 장치 효율성을 개선하는 방법을 소개합니다.
Zebra의 다양한 뱅킹 기술 솔루션을 사용하면 은행은 지점 네트워크 전체에서 비용을 최소화하고 수익을 높일 수 있습니다. 자세히 보기.
Zebra의 다양한 모바일 컴퓨터는 핸드헬드 및 태블릿부터 웨어러블 및 차량 탑재 컴퓨터에 이르기까지 업무자에게 필요한 장치를 제공합니다.
Zebra의 바코드 라벨, 영수증, RFID 태그, 카드용 데스크탑, 모바일, 산업용 및 휴대용 프린터는 자산을 보다 스마트하게 추적하고 관리할 수 있는 방법을 제공합니다.
Zebra의 1D 및 2D 유선 및 무선 바코드 스캐너는 소매, 의료, T&L, 제조 등 다양한 환경에서 모든 스캔 문제 해결에 기여합니다.
Zebra의 광범위한 RAIN RFID 판독기, 안테나, 프린터로 일관성 있고 정확한 추적 기능을 확보하십시오.
고성능, 인쇄 품질, 내구성, 가독성 보장을 위해 엄선한 Zebra의 신뢰할 수 있는 바코드, RFID, 카드 소모품이 현명한 선택입니다.
Zebra의 위치 기술은 시간 추적을 제공하여 조직이 중요 자산을 더 잘 관리 및 최적화하고 보다 효율적인 워크플로우를 생성할 수 있게 합니다.
Zebra의 견고한 태블릿과 2-in-1 노트북은 얇고 가벼우면서도 익숙하고 사용하기 쉬운 Windows 또는 Android OS가 사용 가능하여 어디서든 안심하고 작업할 수 있습니다.
Zebra의 고정형 산업용 스캐너 및 머신 비전 기술 제품군을 사용하면 환경과 애플리케이션에 맞게 솔루션을 조정할 수 있습니다.
충전기, 통신 케이블부터 케이스에 이르기까지 모바일 장치를 맞춤화하여 최적의 효율성을 확보하는 데 도움이 되는 Zebra의 다양한 액세서리를 소개합니다.
Zebra OEM 스캔 엔진, 이미저, 개인 라벨 OEM 제품은 현대적인 OEM 기술로 유연한 통합을 실현하고 제품 개발을 개선합니다.
Zebra 환경 센서는 온도에 민감한 제품을 모니터링하여 산업 응용분야 전반에 걸쳐 환경 조건에 대한 데이터 통찰력을 제공합니다.
인건비를 낮추고 인재를 만족시키며 조직은 규정을 준수합니다. 돌발적인 일정 변경과 고객 수요를 탐색하여 판매를 촉진하고 고객을 만족시키며 수익을 개선할 수 있는 민첩한 운영을 실현합니다.
더 쉬운 협업과 보다 효율적인 작업 실행을 실현하는 우선순위 지정 작업 알림 및 커뮤니케이션 향상 기능으로 일선 직원의 역량을 강화하십시오.
재고를 완벽하게 파악하고 모든 채널에서 누수를 자동으로 찾아냅니다.
시장 변동성 예상에서 불확실성을 줄입니다. 변화하는 수요에 맞게 예측, 계획, 민첩성을 유지하여 재고를 조정하세요.
Zebra의 무선 인프라 및 모바일 솔루션을 강화해주는 소프트웨어로 직원, 보안, 네트워크 성능을 높이면서 비용을 절감하십시오.
Zebra의 프린터 소프트웨어를 살펴보고 프린터를 쉽게 통합, 관리, 모니터링하여 IT 리소스를 최대화하고 다운타임을 최소화하십시오.
배포에서 최적화까지 스캐닝 여정의 모든 단계를 최대한 활용하십시오. Zebra의 바코드 스캐너 소프트웨어를 사용하면 장치를 최신 상태로 유지하고 비즈니스 요건에 맞게 전체 수명주기 동안 ROI를 더 강력하게 조정할 수 있습니다.
RFID 개발, 데모, 생산 소프트웨어와 유틸리티는 RFID 배포를 보다 효율적으로 구축하고 관리하는 데 도움이 됩니다.
RFID 개발, 데모, 생산 소프트웨어와 유틸리티는 RFID 배포를 보다 효율적으로 구축하고 관리하는 데 도움이 됩니다.
Zebra DNA는 모든 Zebra 장치의 전체 수명 동안 모두에게 이상적인 경험을 제공하는 업계에서 가장 광범위한 엔터프라이즈 소프트웨어 제품군입니다.
올바른 위치 및 추적 기술의 도움으로 디지털 혁신을 진행하고 전략적 계획 실행에 앞서가십시오.
자율 모바일 로봇의 플릿 관리와 자동화 워크플로우 간소화를 위한 AMR 소프트웨어인 심메트리(Symmetry)로 창고 및 제조 운영을 향상하십시오.
Zebra Aurora 머신 비전 소프트웨어 제품군을 사용하면 사용자가 추적, 비전 검사 및 산업 자동화 요구 사항을 해결할 수 있습니다.
Zebra Aurora 포커스는 전사적 제조 및 물류 자동화 솔루션을 제어하는 데 새로운 차원의 단순성을 제시합니다. 이 강력한 인터페이스를 사용하면 Zebra의 고정 산업용 스캐너와 머신 비전 스마트 카메라를 쉽게 설정, 배포, 실행할 수 있어 여러 도구가 필요하지 않으며 교육 및 배포 시간을 줄일 수 있습니다.
Aurora 이미징 라이브러리™(이전 Matrox Imaging Library) 머신 비전 소프트웨어 개발 키트(SDK)에는 이미지 캡처, 처리, 분석, 주석, 디스플레이, 보관을 위한 도구를 총망라했습니다. 코드 수준의 사용자 지정은 여기서 시작됩니다.
Aurora Design Assistant™(이전 Matrox Design Assistant) 통합 개발 환경(IDE)은 개발 속도를 높이고 솔루션을 더 빠르게 온라인으로 가져오는 템플릿을 갖춘 머신 비전 애플리케이션을 구축하기 위한 순서도 기반 플랫폼입니다.
비전 애플리케이션에 능숙한 숙련된 프로그래머를 위한 Aurora Vision Library는 Aurora Vision Studio 소프트웨어와 동일한 정교한 기능을 제공하며 프로그래밍 언어로 제공됩니다.
머신 및 컴퓨터 비전 엔지니어를 위한 이미지 처리 소프트웨어인 Aurora Vision Studio를 사용하면 강력한 OEM 비전 애플리케이션을 빠르게 생성, 통합 및 모니터링할 수 있습니다.
혁신적인 기술을 추가하는 것은 성공에 매우 중요하지만, 복잡하고 파괴적이기도 합니다. 전문 서비스는 워크플로우, 비즈니스 프로세스, 재정에 영향을 미치지 않으면서 채택을 가속화하고 생산성을 극대화할 수 있도록 도와줍니다.
Zebra의 관리형 서비스는 안심할 수 있는 장치 관리를 제공하며 전담 전문가를 통해 Zebra 모바일 컴퓨터 및 프린터의 가동 시간을 극대화합니다.
Zebra Knowledge Center는 환경별 특정 필요사항에 따라 맞춤화할 수 있는 학습 전문 지식을 제공합니다.
새롭게 개선된 지원 및 다운로드 페이지를 이제 공개합니다! 고객 여러분의 질문에 귀를 기울였습니다. 이 업데이트에 대해 자세히 알아보려면 지원 및 다운로드 경험 페이지를 방문하세요.

ZD611T 열전사 프린터

ZD611D 직접열 프린터
메뉴
- 시작
- 다운로드 수
- 설명서
- 동영상
- 문제 해결
- 애플리케이션 소프트웨어
- 추가 리소스
아래의 설정 지침은 영어 문서로 안내할 것입니다. DOCUMENTATION 탭에서 지역별 사용자 가이드를 보실 수 있습니다.
중요 공지! 아직 프린터를 컴퓨터에 연결하지 마십시오.
- 드라이버 설치 전에 USB를 통해 프린터를 컴퓨터에 연결한 경우 프린터가 "장치 및 프린터"에서 알 수 없는(지정되지 않은) 장치로 나타날 수 있습니다.
- 1단계를 진행하기 전에 필요에 따라 이 복구 단계를 따르세요.
중요: 프린터를 설정하려면 미디어 롤(라벨, 영수증 용지, 태그 등)이 필요합니다. Zebra 웹사이트를 참조하거나 리셀러에게 문의하여 사용하기에 적합한 미디어를 선택하십시오. zebra.com/supplies에서 미디어를 찾아보세요.
먼저 Zebra 프린터 드라이버를 설치합니다
1. 권장되는 Windows 프린터 드라이버 v10 를 다운로드하여 설치하십시오
- DOWNLOADS 탭에서 드라이버를 다운로드합니다.
- 드라이버 설치 지침에 따라 드라이버를 사전 설치합니다. 사전 설치한 드라이버로 드라이버 설치를 일시중지합니다. 2단계로 이동합니다. 테스트 인쇄용 구성 보고서 인쇄를 하고 USB 케이블을 시스템에 연결하면 드라이버 설치를 완료할 수 있습니다.
2-9 단계에서 다음 프린터 동영상을 시청할 수 있습니다: 설정.
2. 전원을 사용할 수 있고 인터페이스 케이블 또는 무선으로 시스템에 연결할 수 있는 안전한 위치에 프린터를 두십시오.
3. 프린터와 접지된 전원에 전원 공급 장치를 연결합니다. 프린터 전원 연결을 참고하십시오.
4. 미디어를 로드합니다. 일반적으로 미디어는 라벨 롤, 영수증 용지, 태그 등입니다. 롤 용지 넣는 방법을 참고하십시오.
- 미디어 설정은 사용 중인 실제 미디어와 일치해야 합니다. Zebra 웹사이트에서 미디어 유형 식별 방법을 참고하십시오.
- 라벨 및 영수증(연속) 미디어 롤에 대해서는 웹/갭 감지를 위한 이동식 센서 조정을 참고하십시오.
- 라벨 및 영수증(연속) 미디어 롤에 대해서는 블랙 마크 또는 노치에 대한 이동식 센서 조정을 참고하십시오.
5. 열전사 미디어에 인쇄하는 경우 리본을 넣으십시오. 프린터에서 열전사 리본 사용 및 Zebra 전사 리본 넣기를 참고하십시오.
- 미디어 설정은 사용 중인 실제 미디어와 일치해야 합니다. Zebra 웹사이트에서 미디어 유형 식별 방법을 참고하십시오.
6. 프린터를 켭니다. USB 케이블을 컴퓨터에 연결해서는 안 됩니다!
7. 미디어 속성 및 라벨 위치를 보정합니다. SmartCal 미디어 보정 실행을 참고하십시오.
8. 프린터 구성 보고서를 테스트 인쇄로 인쇄합니다. 테스트 인쇄용 구성 보고서 인쇄를 참고하십시오.
- 구성 보고서를 사용하여 인쇄물 상단에서 프린터 모델, 인쇄 해상도(예: XXX dpi), 프로그래밍 언어(일반적으로 ZPL, CPCL, EPL) 및 영숫자 일련 번호를 확인합니다.
- 보고서를 사용하여 다양한 프린터 통신 옵션(USB, 와이파이, 이더넷, 블루투스)에 대해 프린터를 설정하고 구성합니다.
9. 프린터를 끕니다.
10. USB 프린터 통신 포트의 경우 제공된 USB 케이블을 프린터에 연결합니다. 프린터를 켭니다.
11. USB가 아닌 프린터 통신 포트의 경우, 이전에 드라이버를 사전 로드하는 데 사용한 Windows 프린터 드라이버 v8를 실행합니다. 해당 드라이버 실행 파일(예: zd86423827-certified.exe)이 다운로드 폴더에 추가되어 있습니다. 프린터 설치 마법사 실행을 참고하십시오.
12. 지시에 따라 프린터를 켭니다.
- 윈도가 USB 포트 작동을 위해 프린터를 자동으로 감지하고 구성할 것입니다.
- 네트워크(이더넷, 와이파이), 블루투스 및 기타(직렬 포트)는 추가 설정이 필요합니다. 화면의 지침과 프롬프트에 따라 마법사를 완료하십시오.
- 프린터는 고유한 이름의 여러 포트에 연결할 수 있습니다.
13. Windows 프린터 & 스캐너를 사용합니다. Windows 검색 바에서 액세스하십시오. 표시된 Zebra 프린터를 마우스 오른쪽 버튼으로 클릭하고 프린터를 구성합니다. 컴퓨터에서 인쇄를 확인하려면 테스트 페이지 인쇄를 선택하십시오.
레거시 Windows OS는 제어판에서 장치 및 프린터를 선택합니다. Windows 검색 바에서 액세스하십시오. 표시된 Zebra 프린터를 마우스 오른쪽 버튼으로 클릭하고 프린터를 구성합니다. 프린터 속성을 선택하여 테스트 페이지 인쇄에 액세스합니다.
프린터 및 스캐너(또는 장치 및 프린터)를 사용하여 Windows에서 프린터 및 통신 설정을 관리합니다. 프린터 설정은 인쇄 작업에 사용하는 실제 소모품 및 프린터의 옵션과 일치해야 합니다
Zebra Setup Utilities 소프트웨어(ZSU)를 사용하여 Zebra 프린터만 관리하고 이를 미디어 및 리본에 맞게 구성할 수 있습니다. ZSU에는 설정 및 문제 해결을 지원하는 다양한 마법사, 테스트 기능, 명령 라인, 폰트, 통신 도구가 있습니다.
다운로드 수
이 장치를 작동하고 연결하는 데 필수적인 소프트웨어입니다.
죄송합니다. 문제가 발생했습니다. 다시 시도해 주세요.

드라이버 설치 전에 USB를 통해 프린터를 컴퓨터에 연결했다면 프린터 드라이버 설치 전에 이 복구 단계를 확인하십시오.
설명서
일부 문서는 귀하의 언어로 번역되지 않았을 수 있습니다.
죄송합니다. 문제가 발생했습니다. 다시 시도해 주세요.

동영상
ZD611 방법 안내 동영상
- Changing Media
- Features - ZD611 Direct Thermal Printer
- Installing the Cutter Option
- Installing the Dispenser Option
- Installing the Optional Media Adapter
- Serial Interface Option
- Installing the Wireless Option
- Maintaining Your Printer
- Media Calibration
- Printing a Configuration Report
- Replacing the Platen Roller
- Replacing the Printhead
- Setup - ZD611 Direct Thermal Printer
- Identifying Media
스크롤해 동영상 더보기
애플리케이션 소프트웨어
이 기기에 대한 경험을 향상시킬 수 있는 Zebra 소프트웨어 제품.
죄송합니다. 문제가 발생했습니다. 다시 시도해 주세요.

추가 리소스
경험을 향상시킬 수 있는 유용한 링크 및 리소스.
보증 및 수리
법률 이용 약관 개인정보 처리방침 공급망 투명성
ZEBRA와 양식에 일치시키는 Zebra 헤드는 전 세계 여러 관할권에 등록된 Zebra Technologies Corp.의 상표입니다. 기타 모든 상표는 해당 소유자의 재산입니다. ©2024 Zebra Technologies Corp. 및/또는 그 계열사.